How To Combine PDF Files on a Mac Securely: A Friendly Guide
Learn how to combine PDF files on a Mac with this easy guide. Discover two methods for merging PDFs using PDFBoosters.ai and Mac's built-in Preview.

If you've ever found yourself with multiple PDF files scattered around and wondered, How do I merge all these into one?, you’re not alone. Whether you're working on a big report, organizing documents for work, or just tidying up your digital life, knowing how to combine PDF files on a Mac can make a world of difference.
Luckily, if you're a Mac user, you have a few easy ways to merge PDFs, both online and offline. In this guide, I'll walk you through two methods: using an online tool like PDFBoosters.ai for fast and easy merging, and using macOS’s built-in Preview app for a more hands-on approach.
Why Learn How to Combine PDF Files on a Mac?
Before we jump in, you might be wondering—why do I need to combine PDFs in the first place?
Well, it’s super handy for things like:
- Keeping everything together: Instead of flipping between files, you can have everything in one document.
- Streamlining your projects: Whether you're a student merging assignments or a professional compiling reports, combining PDFs keeps things organized.
- Saving time and avoiding headaches: When all your documents are in one file, it’s easier to navigate and share.
Now that you’re ready to streamline your workflow, let's get into the methods!
Method 1: Combining PDF Files Using PDFBoosters.ai
First up, let’s talk about PDFBoosters.ai, an online tool that makes combining PDFs feel like a breeze. Why download software or deal with complicated programs when you can do it all in your browser? The best part—it’s fast, easy, and secure.
Here’s how to use PDFBoosters.ai to merge your PDFs in just a few clicks:
Steps to Combine PDFs with PDFBoosters.ai:
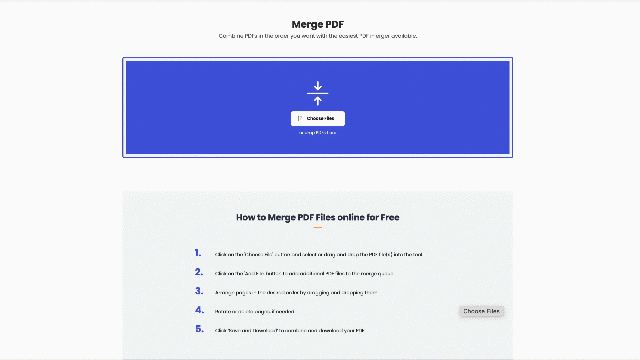
-
Go to the Merge PDF Tool: Start by heading over to the PDFBoosters.ai Merge PDF tool. You’ll be greeted with a super-simple interface that’s designed for ease.
-
Select the PDFs You Want to Combine: Click the "Choose Files" button and pick the PDFs you want to merge from your device. You can select multiple files at once, or add them one by one. The tool even allows you to add more PDFs later, which is a lifesaver if you forget something!
-
Add More PDFs if Needed: Didn’t add all your files in one go? No problem! Just hit "+ Button" and keep piling them in. No need to start over!
-
Arrange Your Pages: Now comes the fun part—dragging and dropping the pages in the order you want. Need that cover page at the top? Just move it there. Rearranging has never been so simple.
-
Click “Finish” and Merge: Once everything looks perfect, hit the "Save and Download" button. The tool will work its magic and merge your PDFs in just a few seconds.
-
Download Your Combined PDF: Ta-da! Your new, beautifully merged PDF is ready for download. Just click the download button, and you're done.
Using PDFBoosters.ai is perfect when you want something quick and straightforward. Whether it’s a few PDFs or a larger batch of files, this tool handles it all without breaking a sweat.
Method 2: Combining PDF Files with Preview (Mac's Built-In Tool)
If you’re the type who prefers to handle things offline, no worries—Mac’s built-in Preview app has got you covered. Preview is one of those underrated tools that many people overlook. It’s not just for viewing PDFs; it’s also a great tool for merging them!
Here’s how you can combine PDF files using Preview:
Step-by-Step Guide to Combining PDFs Using Preview:
-
Open the First PDF in Preview: Start by opening your first PDF. Just double-click the file, and it will automatically open in Preview.
-
Show the Thumbnail Sidebar: In the Preview window, go up to View > Thumbnails to show a sidebar with miniature previews of your PDF pages on the left. This will help you see what you’re working with.
-
Drag and Drop Additional PDFs: Here’s where the magic happens—just drag the PDFs you want to add directly into the thumbnail sidebar. You can place them wherever you want: at the beginning, in the middle, or at the end.
-
Rearrange Pages as Needed: Once all your PDFs are in, you can rearrange the pages by dragging them up or down in the sidebar. Get everything in the right order before saving.
-
Save Your New Combined PDF: Once you’re happy with the arrangement, go to File > Export as PDF to save your newly combined file. It’s that easy!
Inserting Pages Into an Existing PDF with Preview
What if you don’t want to merge full PDFs but just need to insert a few pages? Preview can do that too:
-
Open the PDF You Want to Add Pages To: Open the base document in Preview.
-
Find the Pages You Want to Insert: Open the second PDF that contains the pages you want to add. Make sure you also show the thumbnails in both PDFs by selecting View > Thumbnails.
-
Drag and Drop Pages: Just drag the specific pages you need from the second PDF into the first. Place them where you want within the document.
-
Save Your Updated PDF: When everything looks good, save the file by going to File > Export as PDF.
Wrapping It Up
And there you have it—two super easy methods for combining PDF files on a Mac! Whether you choose the quick online route with PDFBoosters.ai or prefer to use the built-in Preview app, you now know exactly how to combine PDF files on a Mac.
For a fast, no-hassle solution, PDFBoosters.ai is perfect when you want something. Its intuitive interface and secure processing make it perfect for those who need a quick fix, especially when handling multiple or large files.
On the other hand, if you’re working offline or just prefer to keep things simple, macOS’s Preview is always a reliable option. It’s built into your Mac, meaning no downloads, no installations—just drag, drop, and merge.
So next time you’ve got a pile of PDFs to manage, you won’t have to sweat it. With these tools in your arsenal, merging PDFs will be as easy as pie!